この記事では

VoxEditを使って、動く3Dモデルを作りたい。
という方のために、あらかじめVoxEditに用意テンプレートモデルを改造して、動くモデルを作る方法を解説します。
・テンプレートモデルの使い方が分かります。
・テンプレートモデルを使って動くモデルを作ることができます。
VoxEditのインストールがまだという方はこちらの記事を参考にしてください
VoxEditではモデルを作ることができる
VoxEditにはアニメーターという機能があります。これは、VoxEditで作ったモデルを動かす機能です。
モデルを動かすためには、VoxEditでモデルを作るスキルに加えてアニメーター機能を使うスキルが必要になります。
ただし、始めのうちはアニメーター機能を使う必要はありません。
アニメーター機能があらかじめ搭載されているテンプレートモデルを使って、オリジナルの動くモデルを作っていきましょう。
テンプレートモデルの使い方
Vox Editのトップメニューからテンプレートを選択します。
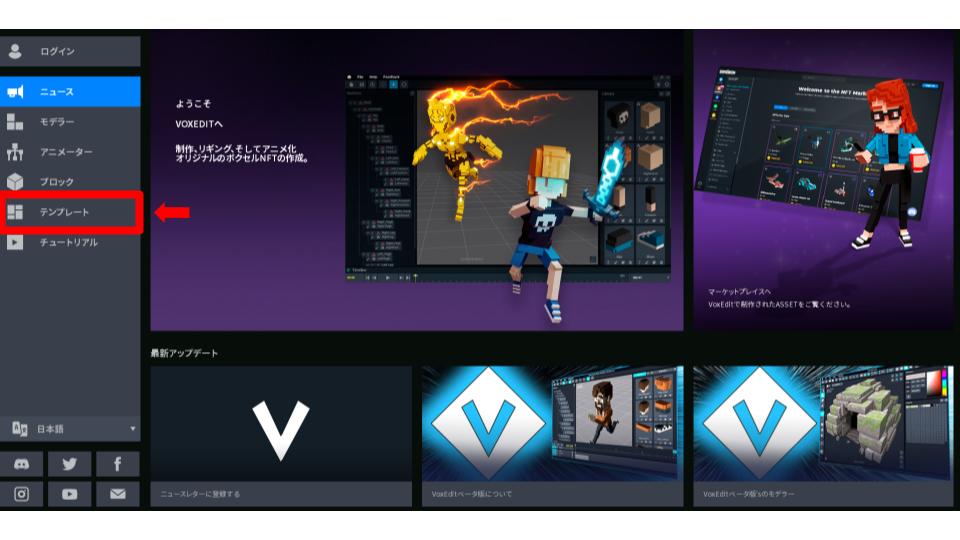
テンプレートリストは下記のようなものです。
人型のアバター以外にも、ゲーム用のアイテムや動物などもあります。
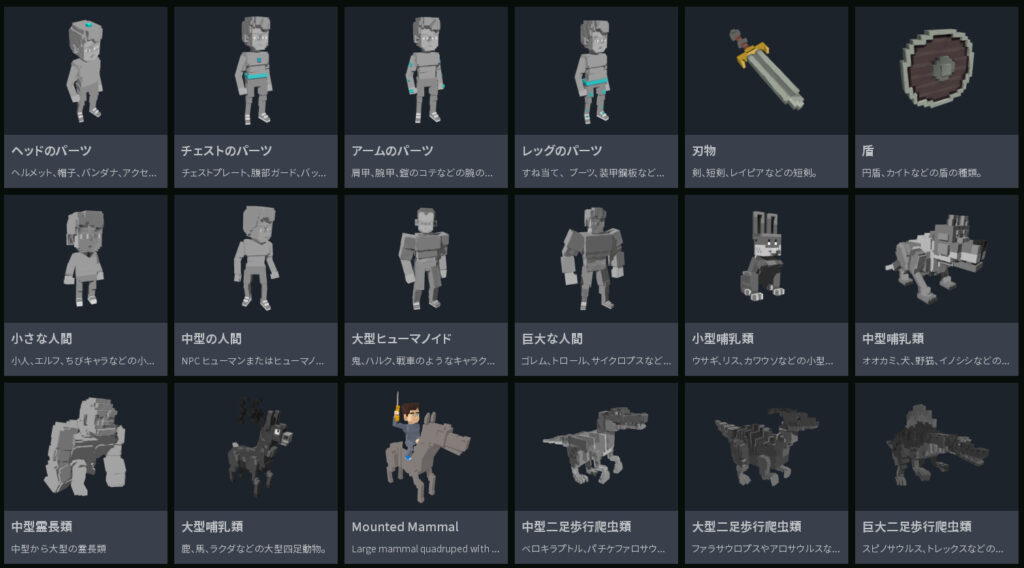
今回は中型の人間を選択し、ファイル名を指定してSAVEします。
テンプレートの画面がこちらです。
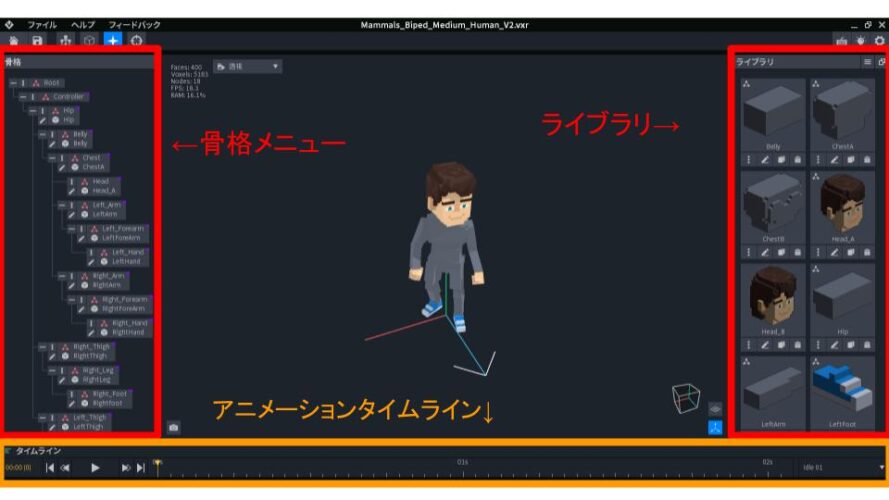
各部の機能は下のとおりです。
骨格メニュー
モデル全体の構造を表しています。画面の左側にあります。
頭や腕などのアバターを構成する各要素があることが分かります。
アバターの各部位にマウスのカーソルを合わせると、対応する骨格メニューがハイライトされます。
実際の人間が胴体から上腕、前腕、手という順番になっている通り、骨格メニュー上でも胴体>上腕>前腕>手という階層になっています。
ライブラリ
各部位ごとの詳細情報です。
このライブラリーを変更することでテンプレートを自分のオリジナルへと変えていきます。
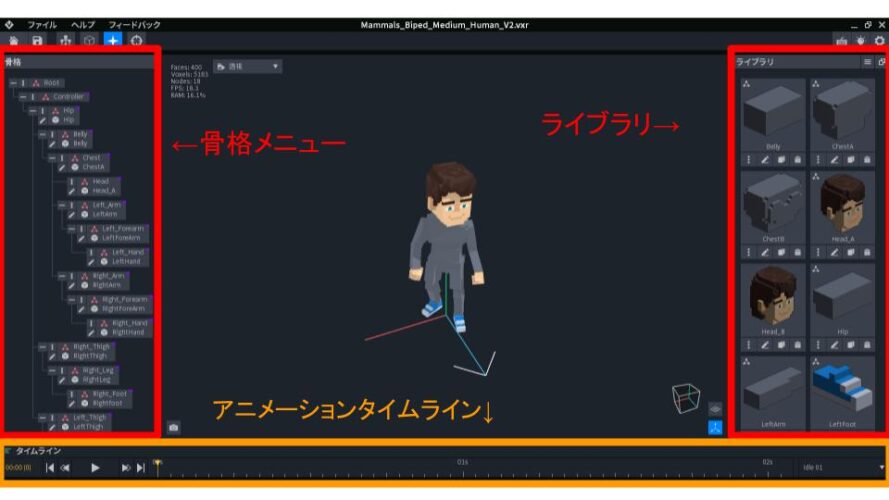
アニメーションタイムライン
アニメーションを再生した時に、どのようなアクションを行うかを確認することができます。
メニュー選択で様々なシチュエーションのアクションを確認できます。
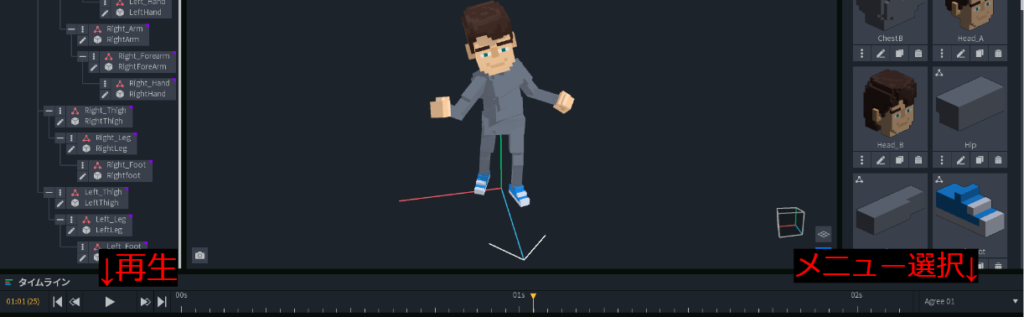
このモデルをカスタマイズした後、アクションをさせた時に不自然でないかを確認する際に重宝します。
テンプレートを使ったカスタマイズ方法
代表的なカスタマイズ方法について説明します。
骨格メニュの鉛筆アイコンから各モデルを変更する
モデルを自分のオリジナルなものにカスタムしていきます。
左側の骨格メニューの鉛筆アイコンを押します。
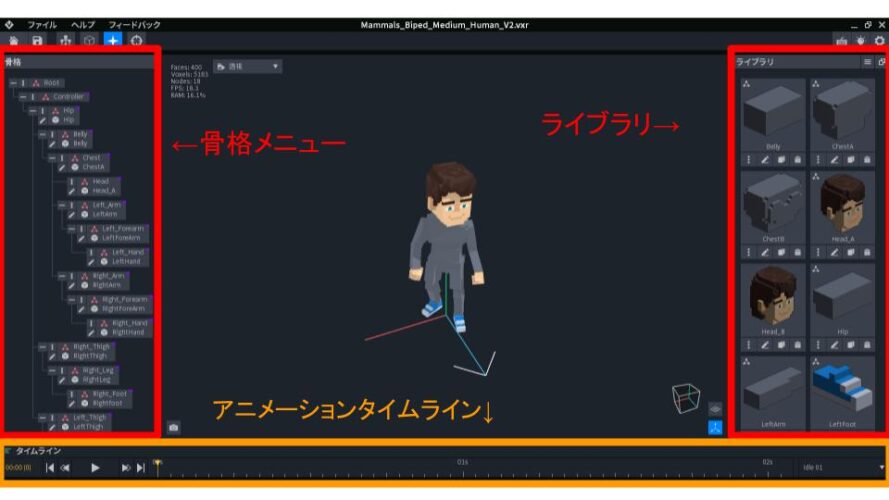
いつものVox Edit画面になりますので、各モデルを編集していきましょう。
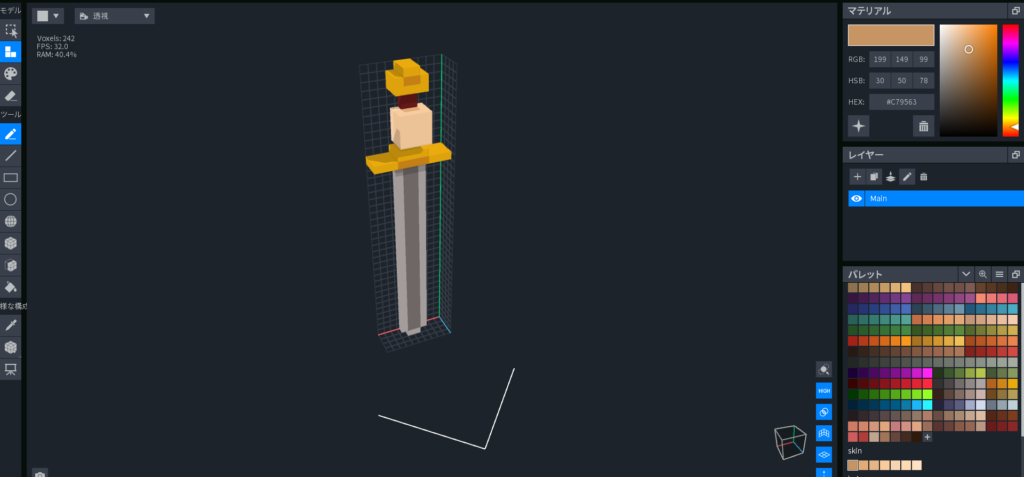
豆知識
編集の方法ですが、骨格メニューの鉛筆アイコンから編集画面にした場合と、ライブラリーの鉛筆アイコンから編集画面にした場合で表示のされ方が異なります。
骨格メニューからの場合は、編集対象以外のパーツが半透明で表示されます。 ライブラリーからの場合は、編集パーツのみが表示されます。
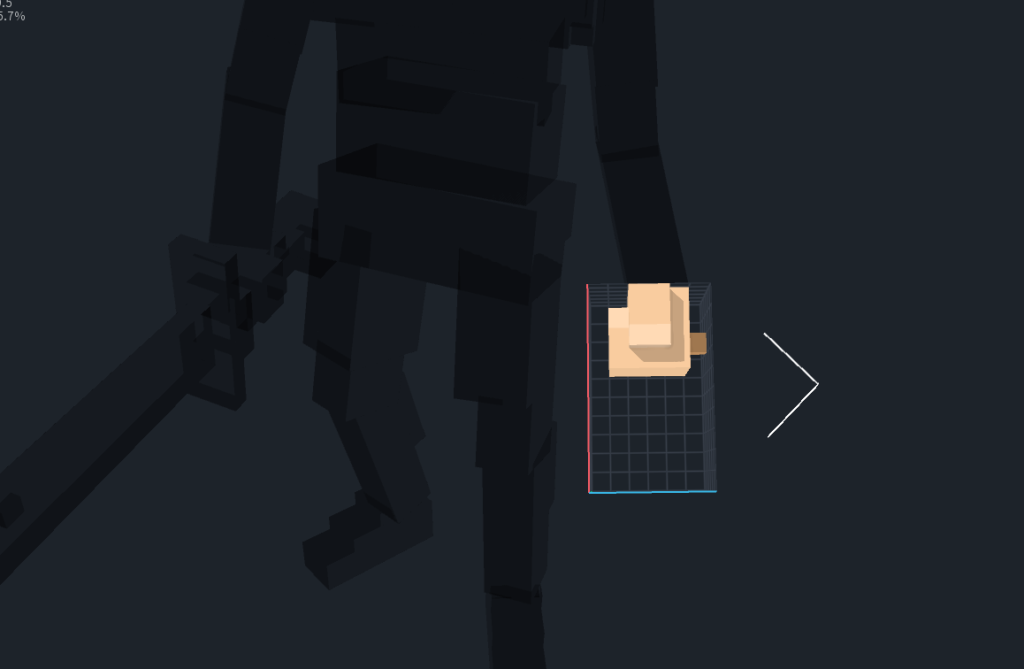
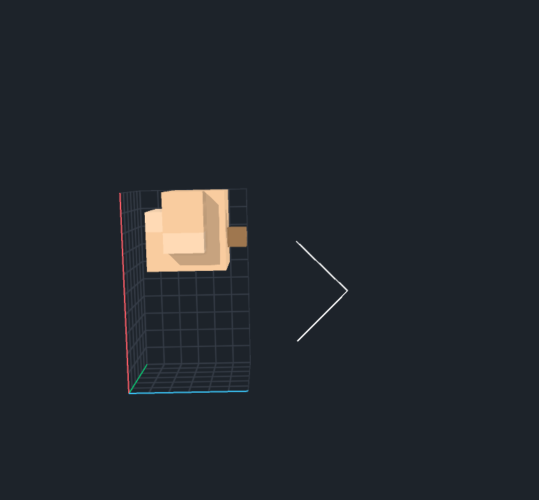
状況に応じて使い分けてみてください。
各パーツのサイズを変えたい場合
パーツの編集画面の上のツールバーにある赤、緑、青のボックスの数値がこのパーツの最大サイズになります。
この値を変更することで、サイズを変えることが可能です。
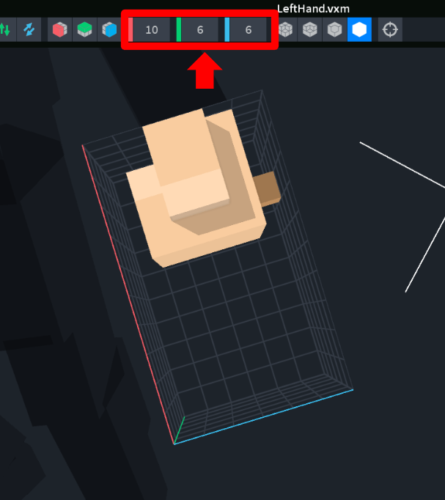
パーツの中心位置を変えたい場合
パーツのサイズを変えた際に中心位置がずれてしまうと思います。その場合はピボットツールを用いて中心位置をずらしましょう。
Shiftボタンを押しながら調整をするとスナップ機能によって調整がしやすくなります。
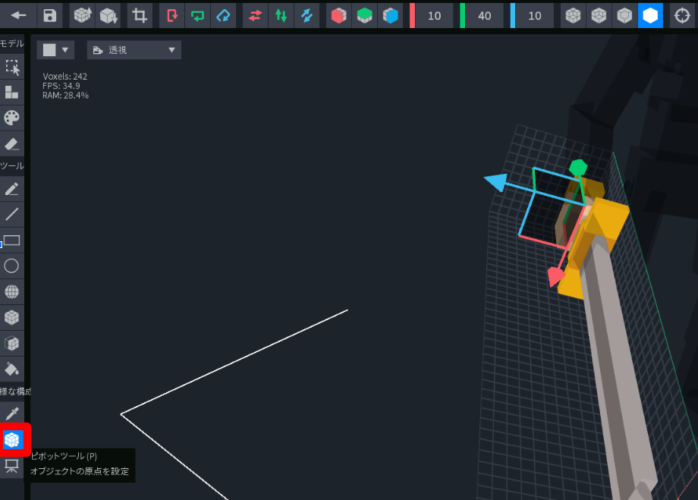
無駄なボリュームはボリュームカットボタンで削除
モデル作成をした結果、想定していたサイズよりも小さくなってしまった場合、ボリュームカットボタンを押すことで無駄なボリュームを削除できます。モデル作成後にはこのボタンを押すようにしましょう。
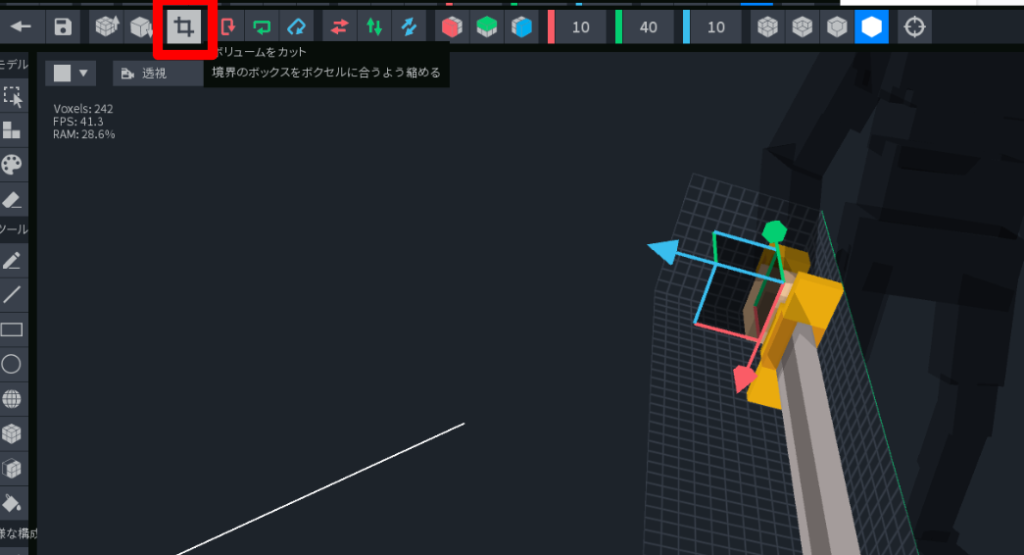
・パーツを丸ごと入れ替える方法
ライブラリーのパーツを、骨格リストにドラッグすることで、そのパーツを丸ごと入れ替えることができます。
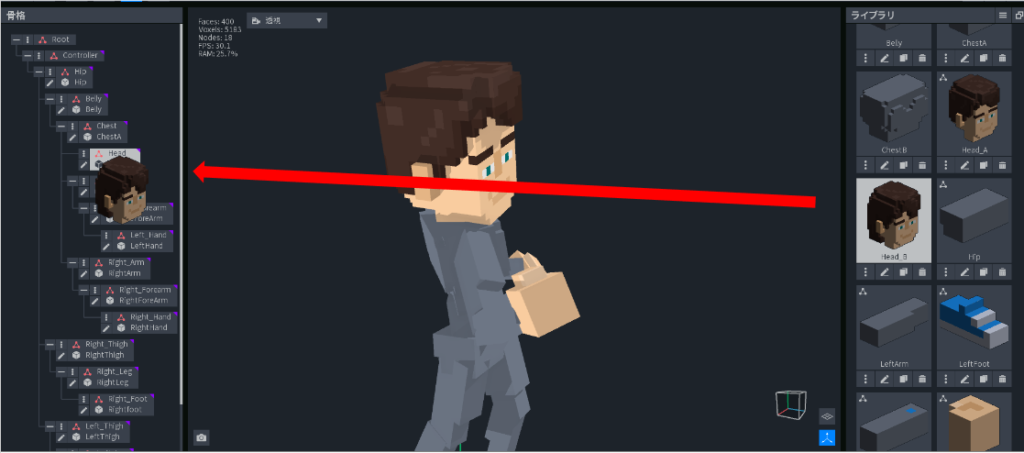
武器をHandにドラッグすることで装備できるようになります。
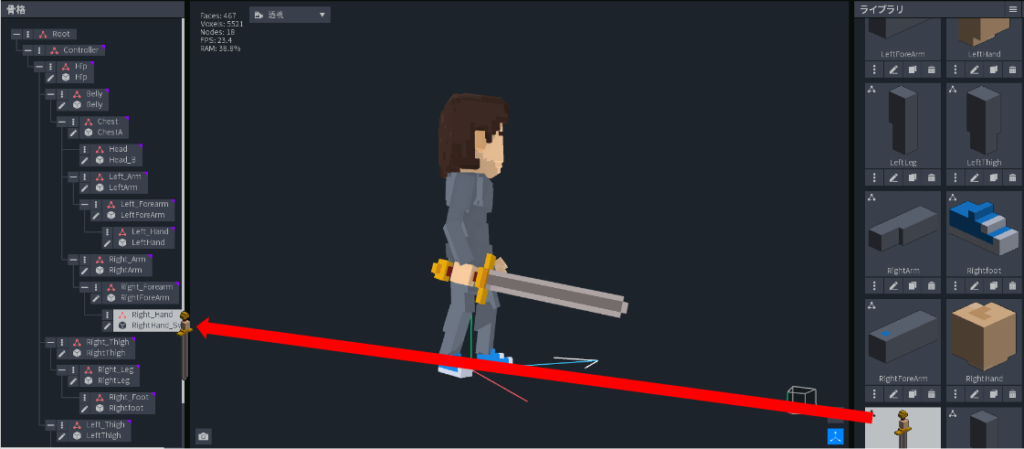
モデルの確認
モデルを改造したら、最後にアニメーションを再生し、不自然な場所がないか確認しましょう。
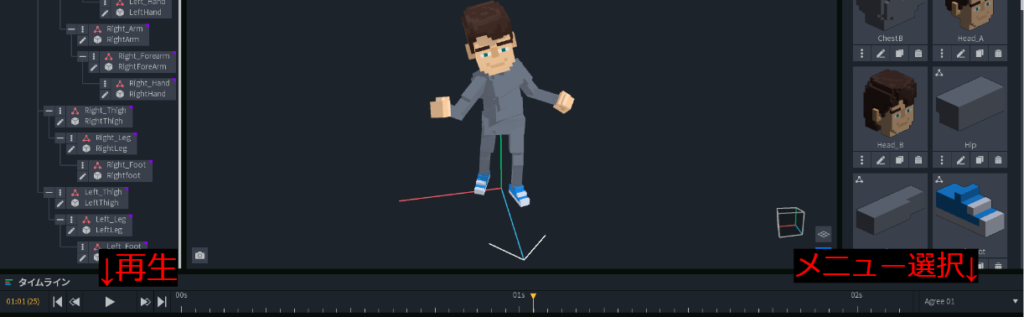
実例
アバターをオリジナルのものに変えてみました。
是非皆さんも、好きなカラーで自分のオリジナルアバターを作ってみてください。

まとめ
この記事では、VoxEditのテンプレートを使ったモデルの改造方法について紹介しました。
テンプレートを使うことで難しいアニメーションのスキルがなくても、自分だけの動くモデルを作ることが可能です。
ここで紹介した操作方法と前回の基礎操作方法を駆使して、素敵なアニメーションモデルを作ってみてください。
応用編
テンプレートのロック解除という方法を使うとより自由度の高いモデルを作ることが可能です。
モデルに羽を追加してみました。

こちらの記事で詳しいやり方を解説しています。
関連記事




コメント