
初心者だけど、メタバースのアイテムやアバターを作ってみたい。

Voxeditで簡単にアバターが作れるって聞いたけど使い方が分からない
こんな悩みを解決します。
著者は実際にメタバースのアイテムクリエーターとして、月数万~10万円の副収入を得ていますので、興味のある方は本記事を活動の参考にしていただければ幸いです。
この記事では、メタバースThe sand box 用のアイテムやアバターを作るソフトであるVoxEditの使い方について解説します。VoxEditはレゴブロックのように小さなブロックを積み上げて3Dモデルを作っていく無料のソフトです。CADやCGソフトとは異なり、誰でも簡単にモデリングを行うことができます。
私自身も、初めて数か月で当時行っていた「アバターコンテスト」に応募し、入賞することができました。その後メタバースのクリエーターとして月数万の収入も得ています。
このVoxEditに関して、①基礎編、②応用編、③販売編の3のステップで解説していきます。
今回は基礎編です。
VoxEditのインストールから使い方を簡単な例題も交えて解説していきます。
この記事を読み終わるころには、VoxEditをインストールし、簡単なモデリングができるようになっていることでしょう。
VoxEditをマスターし、メタバースのクリエーターの第一歩を踏み出してみましょう。
・VoxEditの「インストール方法」「基本的な操作方法」が分かります
・簡単な課題にチャレンジすることで、VoxEditの技術が身に付きます。
②応用編はコチラ
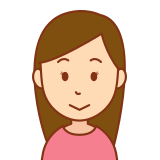
注意点! VoxEditはスマホ対応ではないためPCかMacが必要になります。
VoxEditのインストール方法
VoxEditとは、簡単に3Dモデルを作ることができるソフト
VoxEditはThe sand boxのアイテムを作る3次元モデリングソフトです。
このVoxEdiはグラフィックデザイナーや機械設計者が使う3Dソフトとは異なり、知識がない初心者の方でも簡単に3次元モデルを作ることができます。
VoxEditのイメージを掴みたい方は下記動画を参考にしてください。
VoxEditのインストール方法
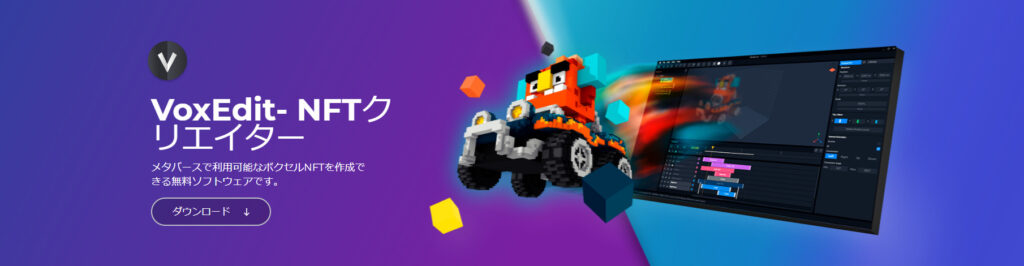
下記のURLからVoxEditをダウンロードします。
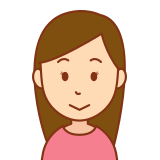
100MB程度あるのでダウンロード環境には注意が必要です。
ダウンロード後にインストールします。Zipファイルを開いて全てを展開してくだい。
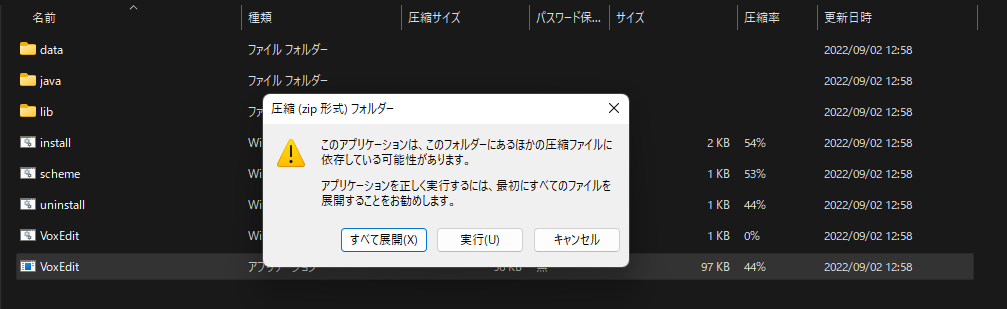
展開後に下のようなVoxEditのアプリケーションができます。
下の画面のハイライトのアプリケーションがVoxEditの起動ボタンです。
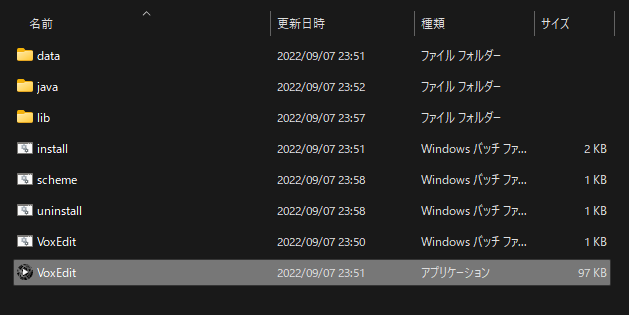
VoxEditの画面説明と設定
VoxEditのトップ画面です。
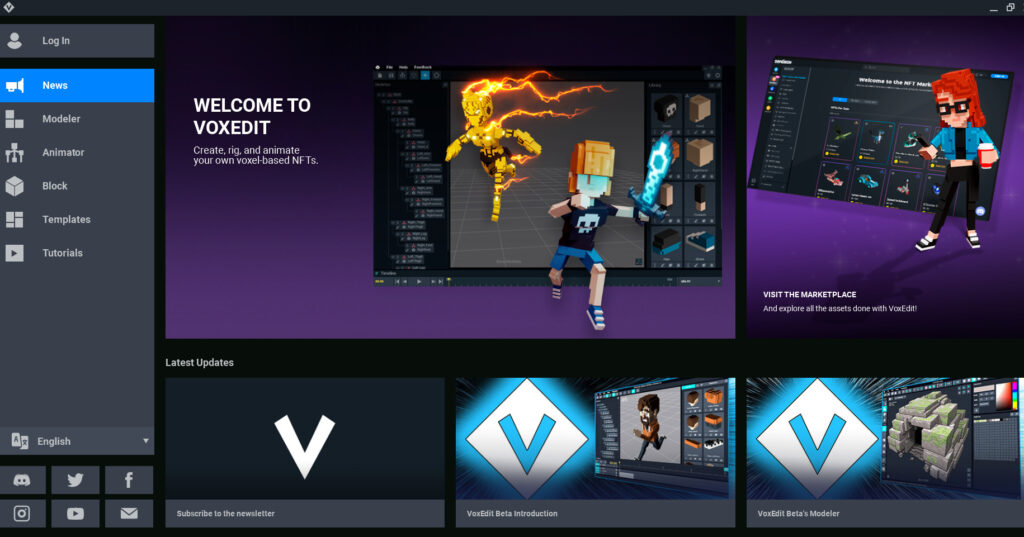
VoxEdit本体ソフトの他に、VoxEditで作ったアイテムを売るマーケットプレイス、最新ニュースなどのメニューがあります。
下記の場所から日本語設定にしておくと便利です。
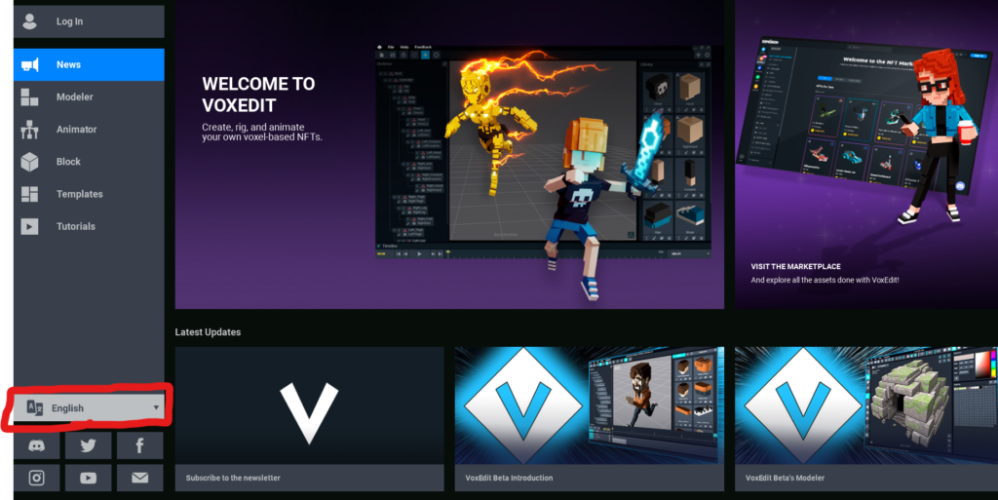
VoxEditの使い方 基本操作
モデラ―の起動
・トップ画面からモデラ―を選択
・新しいASSETを作成
・フォルダーを作成し、モデル名を入力してSAVEする
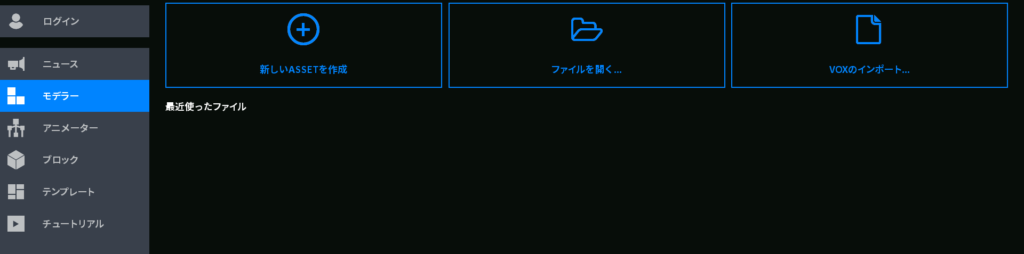
こちらがモデラ―の画面です。この画面上で、モデル作成を行います。
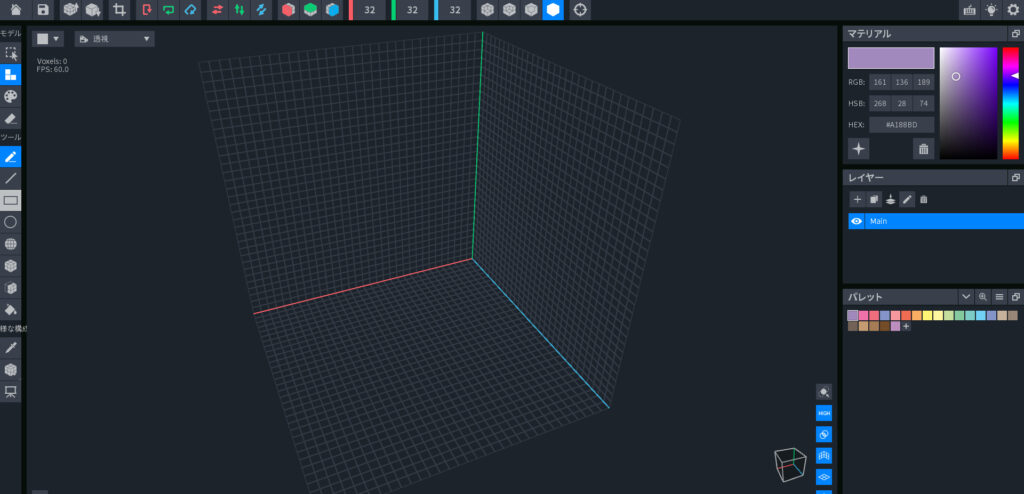
ボックスを置く
モデラ―の画面の左側のツールバーでペンツールを選択
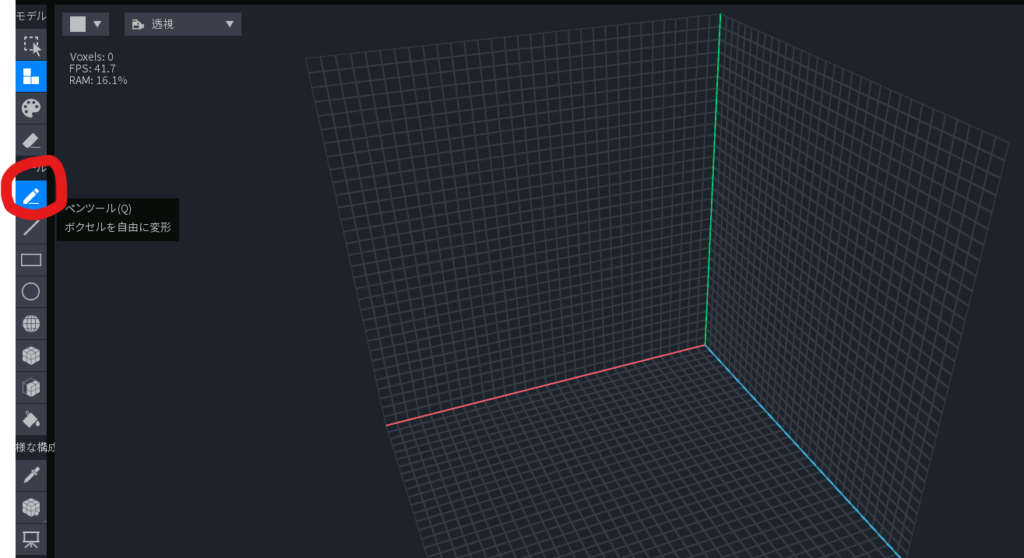
左クリックを押して、ボックスを置く。
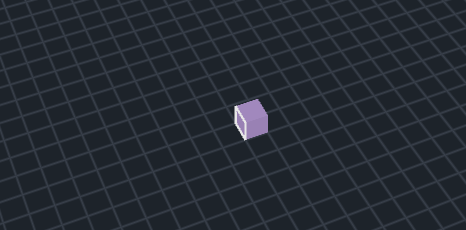
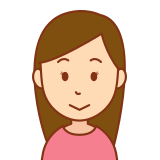
VoxEditではこのボックスのことをボクセルと呼びます。
覚えておくべき操作
カメラのパン: 右クリック
カメラの回転 : 左クリック
拡大・縮小:マウスホイールの上下
元に戻す(最大 10 回の操作): Ctrl+Z (Cmd+Z macOS)
やり直し(最大 10 回の操作): Ctrl+Y (Cmd+Y macOS)
上部のツールバーの右側に、モデルの表示方法(ボクセルの輪郭設定)があります。状況に応じて切り替えてください。
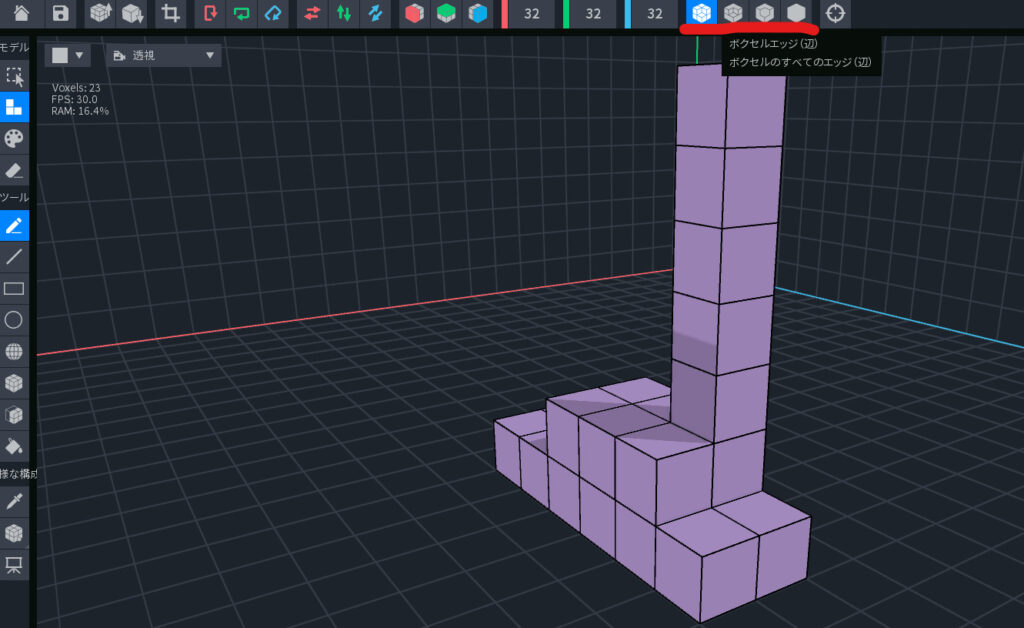
ボクセルの削除方法
・モデラ―の画面の左側のツールバーで消去モードを選択
・対象のボクセルを選択して左クリック
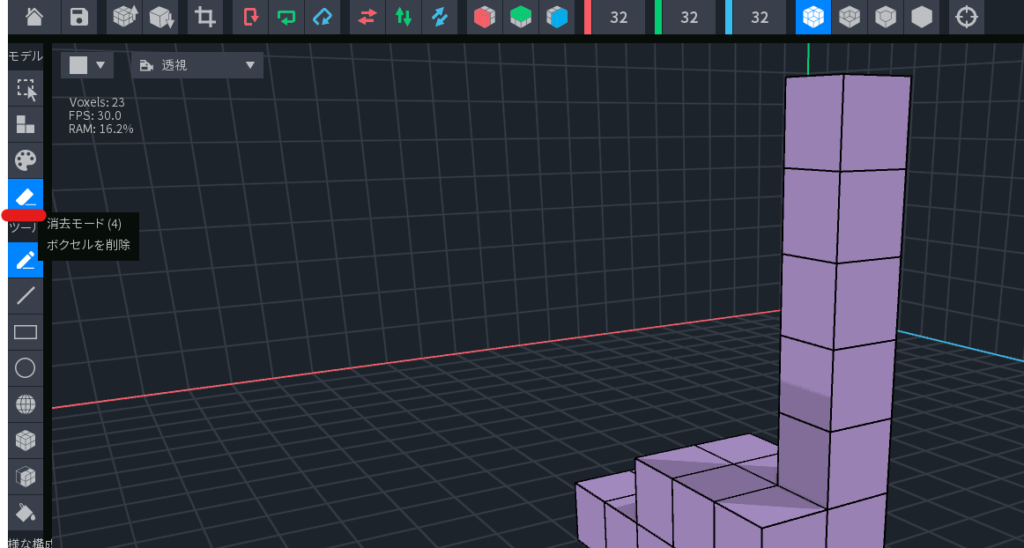
ボクセルの色を変える方法
・モデラ―の画面の左側のツールバーでペイントモードを選択
・対象のボクセルを選択して左クリック
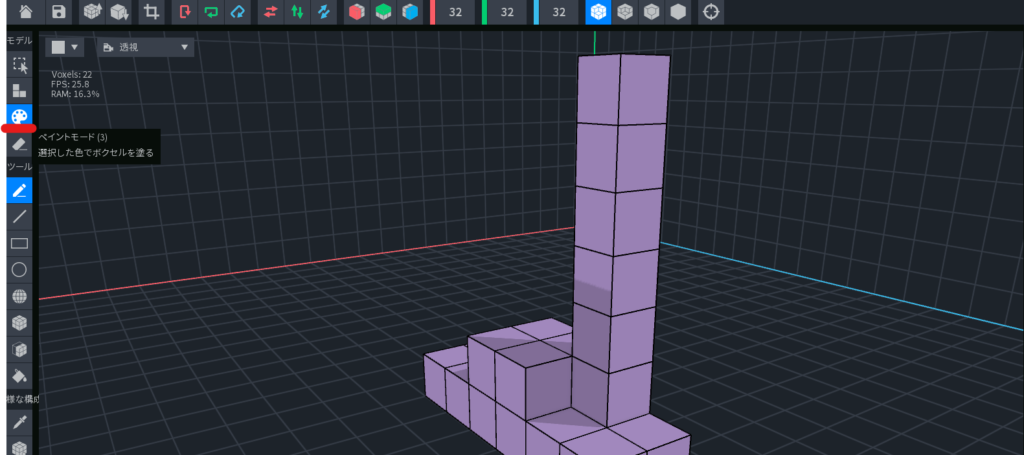
・画面右下のパレットから色を選択
・対象のボクセルを選択して左クリック
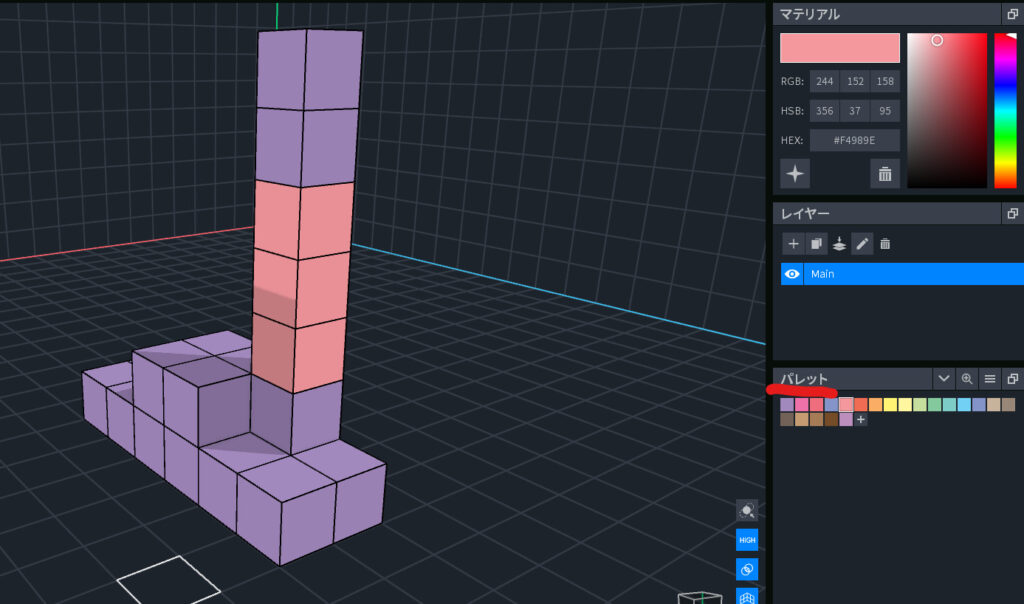
VoxEditのサイズ 1ボクセルは約3㎝
The sand boxにおいて、VoxEditの1つのボクセルの大きさは3.125cmです。
32個でちょうど1メートルとなります。
32×32×32個のボクセルの「かたまり」、つまり1m×1m×1mを1ブロックと呼びます。
The sand boxにおいて、人間の身長は現実より少し大きめの2ブロックで表現されます。
また、子供の場合は1ブロックより少し大きいくらいが一般的です。

The sand boxの他のアイテムや世界観との整合性を確保するため、作品を作るときはサイズ感を意識しましょう
課題 観葉植物をモデリングしてみよう
今まで説明してきた機能を使って、簡単な観葉植物を作ってみます。

土台となる鉢部分を作成
ブロックを積み上げて土台となる鉢の部分を作成します。色やサイズはお好みで選択してください。
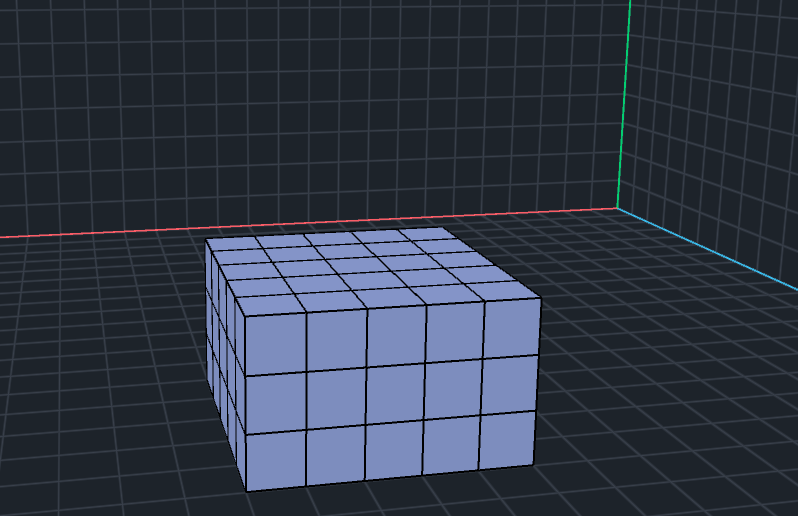
茎の部分を作成
次に茎の部分を作成します。カラーパレットで茶色を選択し、ボクセルを積み上げていきます。

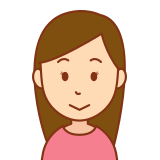
3次元的に、枝を張り巡らせるといい感じになるよ
葉の部分を作成する
枝に葉をつけていきます。(こちらも形状はお好みで・・・)

最後のひと手間 色にグラデーションを付けてみる
緑系の色を追加し、立体感を出していきます。
・色の追加は右下にあるパレットの「+」を押します。
・画面右上のマテリアルで色の変更を行います。
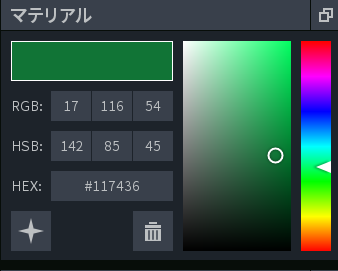
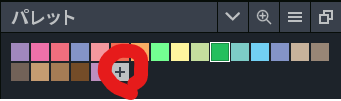
右のツールバーのペイントモードボタンを押し、色を塗り分けていきます。

蛍光色にしたい場合は、カラーマテリアルの左下にある星型のボタンを押します。
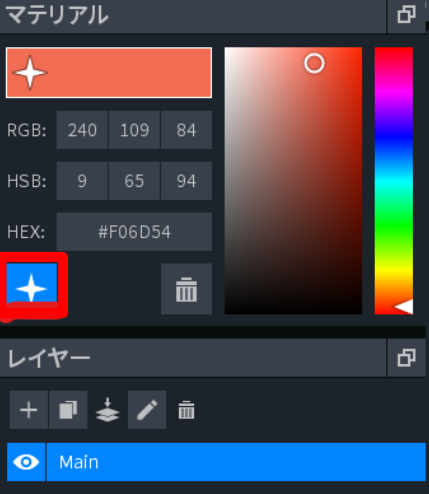
下の画像では分かりにくいですが、鉢の上部をオレンジの蛍光色に変更してみました。

以上で完成です。
自分のイメージに合ったものは作れましたか?
操作に慣れるまで何回か繰り返しやってみましょう。
まとめ
以上で基礎編は終了です。
この記事ではVoxEditのインストール方法からモデリングの仕方について解説しました。
ここで紹介した操作方法を使えば、作成例として挙げた観葉植物以外にも様々なものを作成できると思いますので、ぜひチャレンジしてみてください。
次回は、テンプレートを使ってより本格的なモデルを作成していきます。





コメント